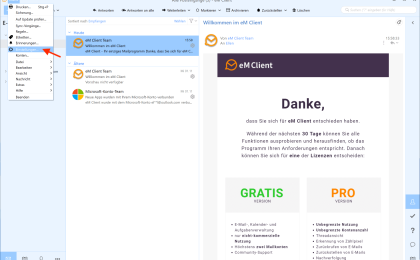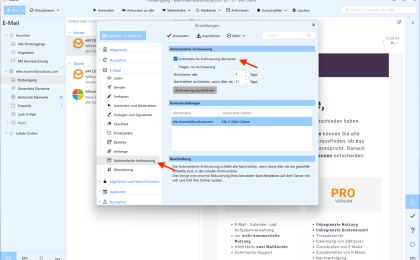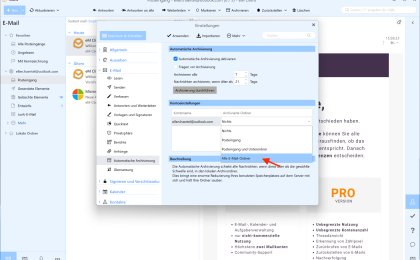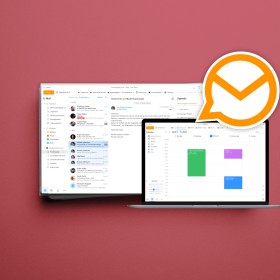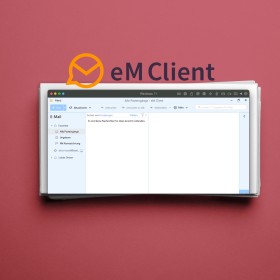Wie Sie Ihre E-Mails mit eM Client archivieren und sichern

Das Archivieren und Sichern von E-Mails ist wichtig, um wichtige Informationen zu sichern. Wir haben vor einiger Zeit bereits über den eM Client ausführlich berichtet. Der eM Client ist eine ausgezeichnete Wahl für diese Aufgabe, und hier sind einige Gründe:
- Kostenlose Version erhältlich
- Einfache Bedienung und nützliche Funktionen
- Bedienung ähnlich zu früheren Outlook-Versionen
Zunächst zeichnet sich der eM Client durch seine Benutzerfreundlichkeit aus. Auch wenn Sie kein Technikexperte sind, finden Sie sich schnell zurecht. Die Oberfläche ist intuitiv gestaltet und ermöglicht es Ihnen, mit wenigen Klicks E-Mails zu archivieren. Sie können spezifische E-Mails oder ganze Ordner auswählen und diese sicher in Ihrem Archiv speichern.
Ein weiterer Vorteil des eM Clients ist seine Vielseitigkeit. Das Programm unterstützt eine Vielzahl von E-Mail-Diensten und Protokollen, was es zu einer universellen Lösung für fast jeden Nutzer macht. Egal, ob Sie Gmail, Outlook oder einen anderen Dienst verwenden, eM Client kann problemlos damit umgehen.
Mail-Archivierung leicht gemacht: Tipps und Tricks mit eM Client
Die Sicherung und Archivierung Ihrer E-Mails ist wichtig, um Ihre digitale Kommunikation effektiv zu verwalten. Indem Sie die Archivierung lokal durchführen, laden Sie die E-Mails von Ihrem Server herunter. Dieser Vorgang hat mehrere Vorteile: Zum einen sparen Sie Speicherplatz auf Ihrem E-Mail-Server, zum anderen erhöhen Sie Ihre Datensicherheit. Sollte Ihr E-Mail-Account gehackt werden, sind Ihre archivierten E-Mails vor Missbrauch geschützt, da sie nicht mehr direkt auf dem Server liegen.
Sie können sogar mehrere Versionen Ihrer E-Mails sichern, was besonders nützlich ist, wenn Sie eine gelöschte E-Mail wiederherstellen müssen. Zusätzlich haben Sie die Flexibilität, den Speicherort der Sicherungen zu wählen; beispielsweise können Sie sich für einen NAS- oder Cloud-Ordner entscheiden.
Wie richten Sie eine automatische Sicherung Ihrer E-Mails ein?
Um die automatische Sicherung Ihrer E-Mails einzurichten, sind einige Schritte erforderlich. Zunächst müssen Sie in Ihrem eM Client die Einstellungen für die automatische Sicherung aufrufen. Hier legen Sie einen Zeitplan fest, der bestimmt, wie häufig die Sicherungen durchgeführt werden sollen – täglich, wöchentlich oder monatlich. Anschließend bestimmen Sie den Speicherort für die Sicherungen, wobei Sie zwischen einem lokalen Laufwerk oder einem Cloud-Speicher wählen können.
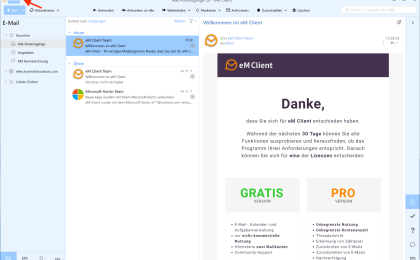
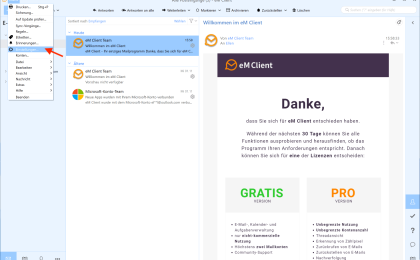
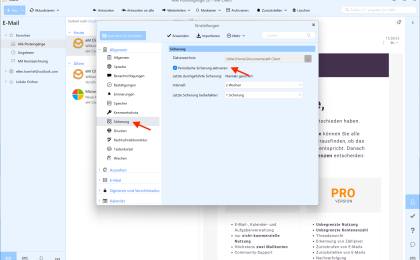
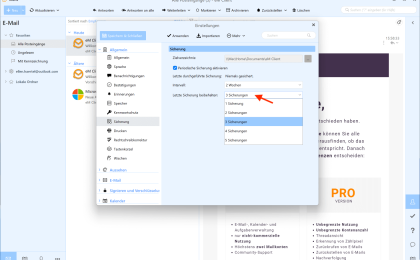
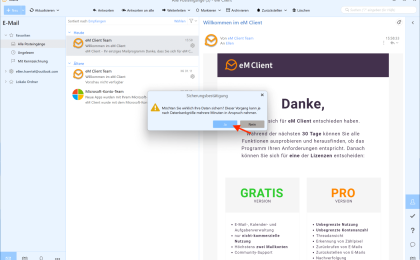
Wie richten Sie eine automatische Archivierung Ihrer E-Mails ein?
Um die automatische Archivierung Ihrer E-Mails einzurichten, sind wenige Schritte notwendig. Zuerst müssen Sie in Ihrem eM Client den Bereich für die Einstellungen der Archivierung aufrufen. Dort aktivieren Sie die Option für die automatische Archivierung. Im nächsten Schritt legen Sie fest, welche E-Mails archiviert werden sollen und in welchem Intervall.