Wie wird eM Client auf Windows 11 installiert?
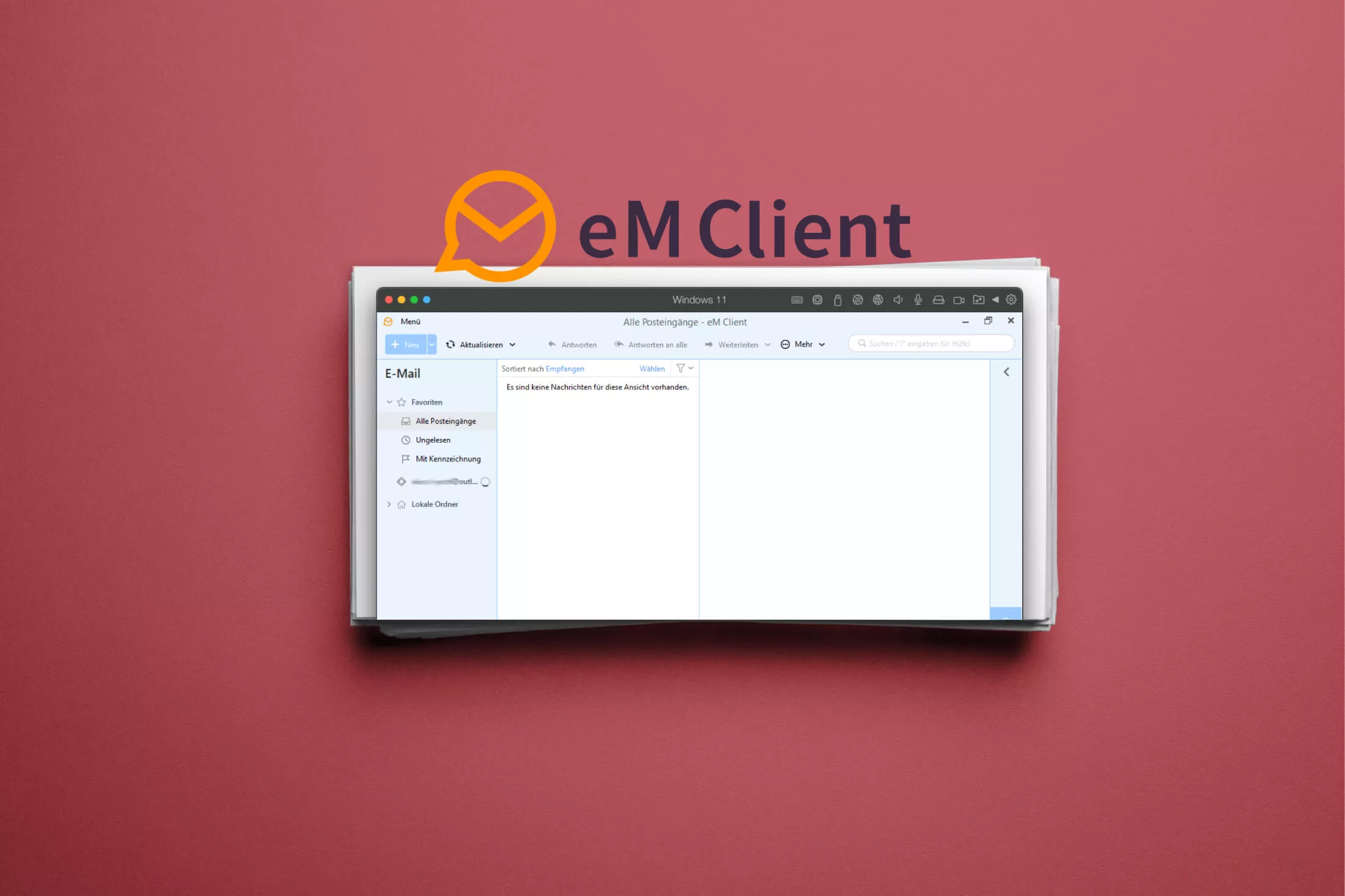
Ob beruflich oder privat: E-Mails sind oft das Herzstück der täglichen Kommunikation darstellen. Da ist es unabdingbar, einen zuverlässigen und benutzerfreundlichen E-Mail-Client zur Hand zu haben. Viele Nutzer greifen automatisch zu bekannten Programmen wie Microsoft Outlook oder Mozilla Thunderbird, doch es gibt auch hervorragende Alternativen, die es wert sind, in Betracht gezogen zu werden.
Eine solche Alternative ist eM Client, ein leistungsstarkes und kostenloses E-Mail-Management-Tool, das sowohl mit Windows 11 als auch mit Windows 10 kompatibel ist. Wir führen Sie durch die Schritte zur Installation von eM Client.
eM Client zeichnet sich durch eine Reihe von Vorteilen aus, die es von anderen E-Mail-Clients abheben. Hier sind einige Gründe, warum Sie eM Client in Betracht ziehen sollten:
-
Benutzerfreundlichkeit: Die intuitive Benutzeroberfläche von eM Client ist leicht verständlich und ermöglicht eine schnelle Einrichtung und Nutzung.
-
Kostenlose Version: eM Client bietet eine kostenlose Version, die perfekt für Privatanwender (bis zwei Konten).
-
Kompatibilität: eM Client unterstützt alle gängigen E-Mail-Dienste wie Gmail, Outlook, Exchange, Apple iCloud und viele andere.
-
Erweiterte Funktionen: Neben der E-Mail-Verwaltung bietet eM Client auch integrierte Kalender-, Aufgaben-, Kontakte- und Chat-Funktionen. iCloud-Kalender eingeschlossen.
-
Anpassbarkeit: Mit einer Vielzahl von Themes und Anpassungsmöglichkeiten können Sie eM Client nach Ihren Wünschen gestalten.
-
Multisprachige Unterstützung: eM Client ist in vielen Sprachen verfügbar, was es zu einer geeigneten Wahl für Nutzer weltweit macht.
eM Client:
Wie installieren Sie die Outlook-Alternative auf Windows?
In der folgenden Bildergalerie möchten wir Ihnen Schritt für Schritt zeigen, wie Sie das Setup von eM Client durchführen und somit im Handumdrehen Ihre E-Mail-Konten einrichten können.
Einige E-Mail-Anbieter, wie beispielsweise Outlook.com, unterstützen einen passwortlosen Zugang. Hier öffnet sich im Anschluss ein Browser, über diesen Sie das Login einmalig bestätigen können.
Für Nutzer, die ihre E-Mails über Apple iCloud verwalten, gibt es einen zusätzlichen Schritt. Sie müssen zunächst ein Anwendungspasswort unter appleid.apple.com erstellen. Sobald dies erledigt ist, können Sie nicht nur Ihre E-Mails, sondern auch Ihre Kontakte und Termine problemlos mit eM Client synchronisieren.
eM Client kann kostenfrei im Privatgebrauch genutzt werden. Die kostenlose Version erlaubt Ihnen, bis zu zwei E-Mail-Postfächer zu verwalten, was für die meisten Privatanwender ausreichend ist.
Falls Sie jedoch mehr Funktionalität und die Möglichkeit zur Verwaltung von mehreren Postfächern benötigen, steht Ihnen die Pro Version zur Verfügung. Diese ist zu einem erschwinglichen Preis und ohne die Bindung an ein Abo erhältlich.
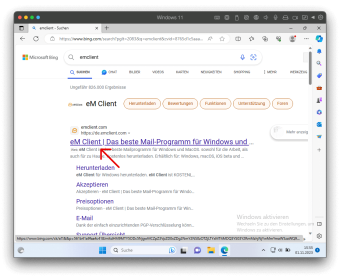
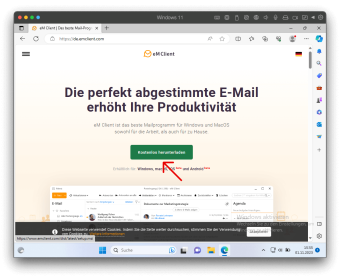
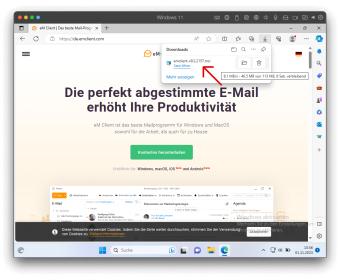
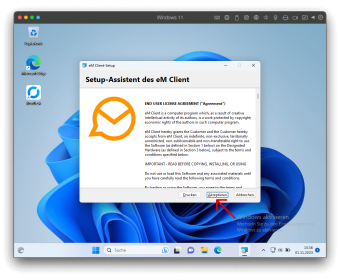
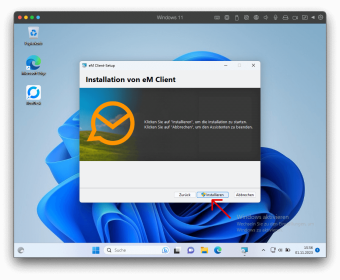
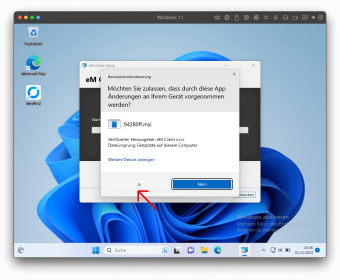
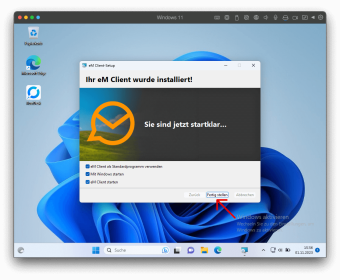
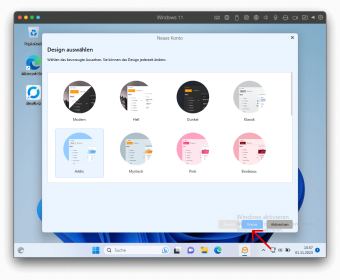
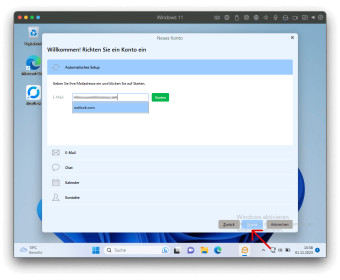
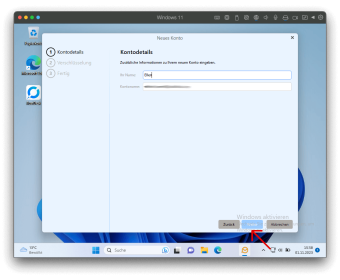
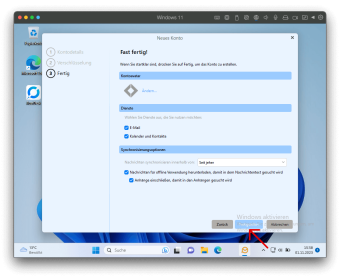
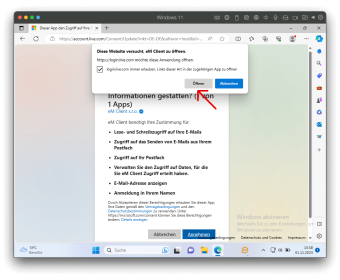
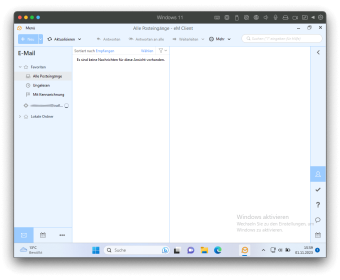
Wie richten Sie in eM Client Ihre E-Mail Signatur ein?
Um Ihre persönliche E-Mail-Signatur in eM Client einzurichten, sind nur wenige Schritte notwendig. Genau wie in Outlook haben Sie auch hier die Möglichkeit, für jede Ihrer E-Mail-Adressen unterschiedliche Signaturen zu erstellen. Dies kann besonders nützlich sein, wenn Sie verschiedene Rollen innehaben oder unterschiedliche Kontakte professionell und individuell ansprechen möchten. Sie können somit beispielsweise eine formelle Signatur für Ihre berufliche Adresse und eine lockerere Signatur für Ihre private Adresse anlegen.
Die Einrichtung ist dabei intuitiv und erlaubt eine schnelle Personalisierung Ihrer E-Mail-Kommunikation.
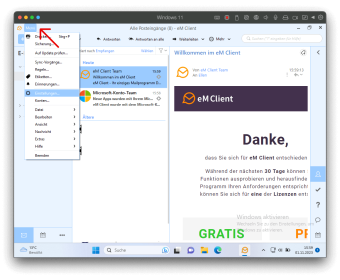
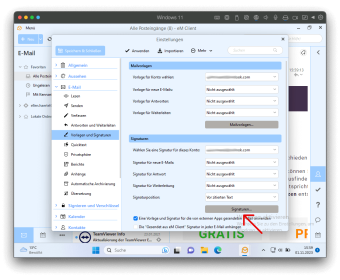

eM Client PRO – Upgrade für mehr als zwei Postfächer oder zur kommerziellen Nutzung
eM Client ist für mich das beste Mailprogramm für Windows und macOS sowohl für die Arbeit, als auch für zu Hause. Als Partner verdiene ich an qualifizierten Einkäufen. Upgrade kaufen



