Wie erstellen Sie Screenshots unter Windows 11?
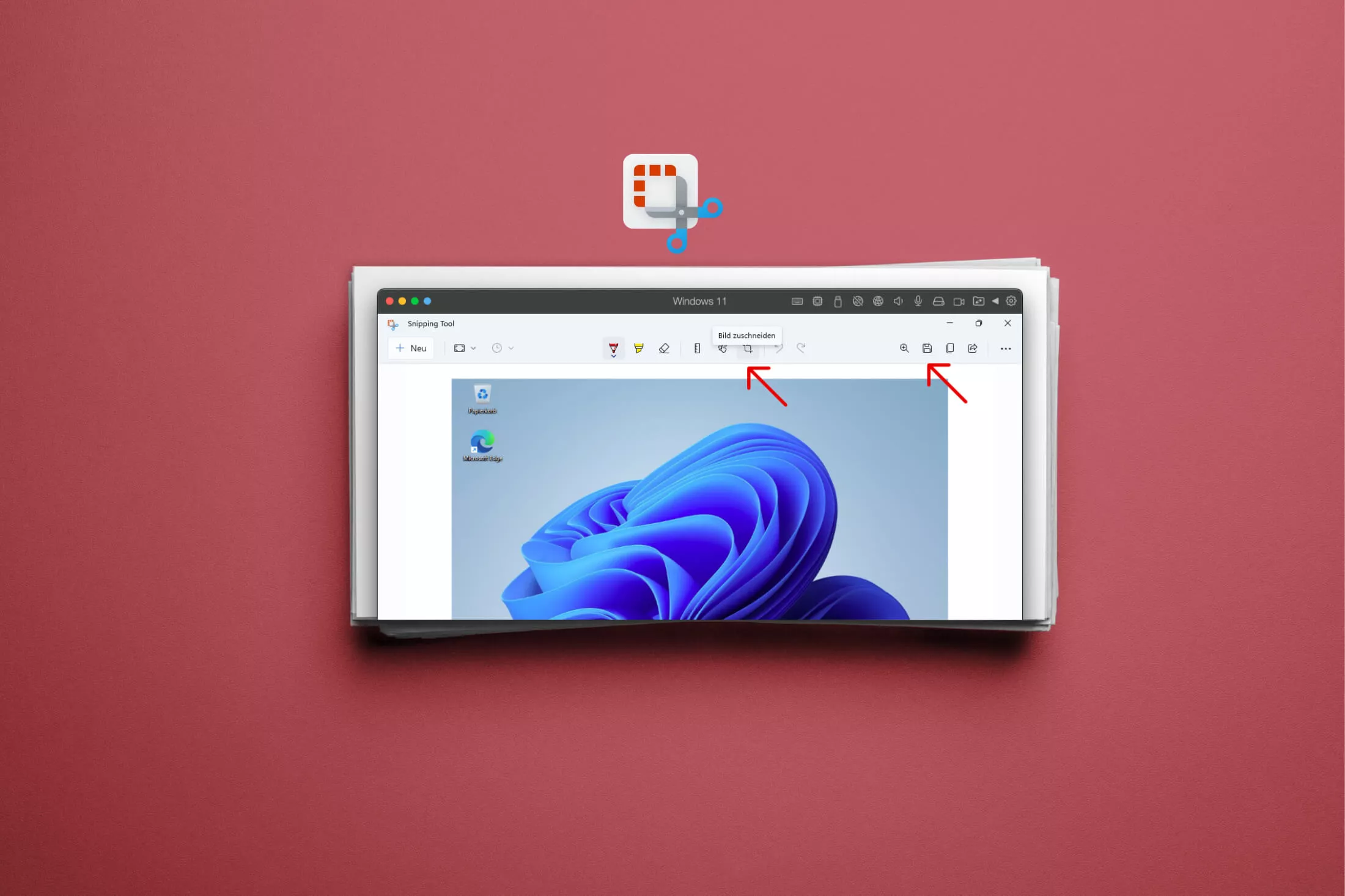
In
unserer täglichen Arbeit begegnen wir vielen Kunden, die auf der Suche nach der perfekten Software sind, um Bildschirmfotos, auch bekannt als Screenshots, zu erstellen.
Oftmals wird hier viel Geld ausgegeben, oder schäbige Software mit viel Werbung installiert. Was viele jedoch nicht wissen: Windows selbst bietet bereits ein
hervorragendes, einfach zu bedienendes Werkzeug für genau diesen Zweck!
Das Snipping Tool ist ein kleines, aber mächtiges Programm, das in Windows bereits vorinstalliert ist. Mit nur wenigen Klicks können Sie den gesamten Bildschirm, ein aktives Fenster oder einen bestimmten Bereich abfotografieren und das Bild nach Ihren Wünschen bearbeiten oder speichern. Seit Windows 11 können Sie sogar Bildschirm-Videos aufnehmen!
Perfektes Werkzeug für Screenshots:
So nutzen Sie das Snipping Tool unter Windows!
Die Benutzung des Snipping Tools ist denkbar einfach und selbst für absolute Technik-Neulinge gut zu handhaben. Hier eine kurze Anleitung, wie Sie das Snipping Tool nutzen können:
-
Starten Sie das Snipping Tool: Sie finden das Programm über die Suchleiste in der Taskleiste. Geben Sie einfach "Snipping Tool" ein und klicken Sie auf das entsprechende Suchergebnis.
-
Wählen Sie den Ausschnitt: Nach dem Start können Sie im Menü "Modus" auswählen, ob Sie einen Freiform-Schnappschuss, einen rechteckigen Ausschnitt, ein aktives Fenster oder den gesamten Bildschirm erfassen möchten.
-
Erstellen Sie den Screenshot: Klicken Sie auf "Neu" und ziehen Sie mit der Maus den Bereich auf, den Sie erfassen möchten. Lassen Sie die Maustaste los, und der Screenshot wird erstellt.
-
Bearbeiten und Speichern: Nun können Sie das Bild bei Bedarf annotieren, speichern oder direkt per E-Mail versenden.
In nur wenigen Schritten haben Sie somit einen Screenshot erstellt, ohne zusätzliche Software installieren zu müssen. Wir hoffen, dass diese kleine Anleitung Ihnen dabei hilft, Ihre Arbeit noch effizienter zu gestalten.
Tipp: Neben dem Speichern-Symbol haben Sie ein Kopieren-Symbol. Hier können Sie den Screenshot in die Zwischenablage kopieren, und direkt in ein Word-Dokument oder in eine E-Mail einfügen!
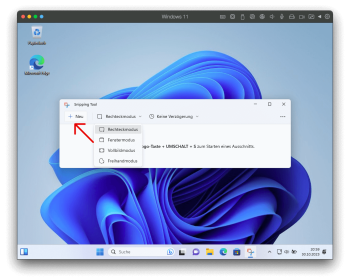
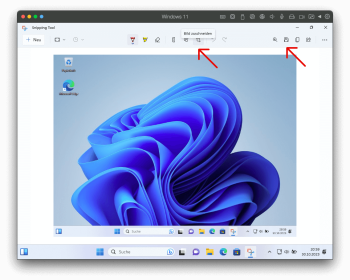
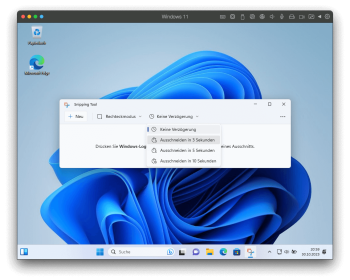
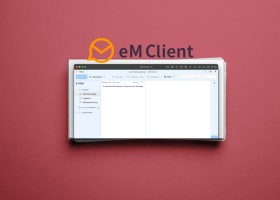
Wie wird eM Client auf Windows 11 installiert?
Entdecken Sie eine kostenfreie Alternative zu Microsoft Outlook Zum Artikel



