UTM: Windows XP auf macOS Sonoma installieren
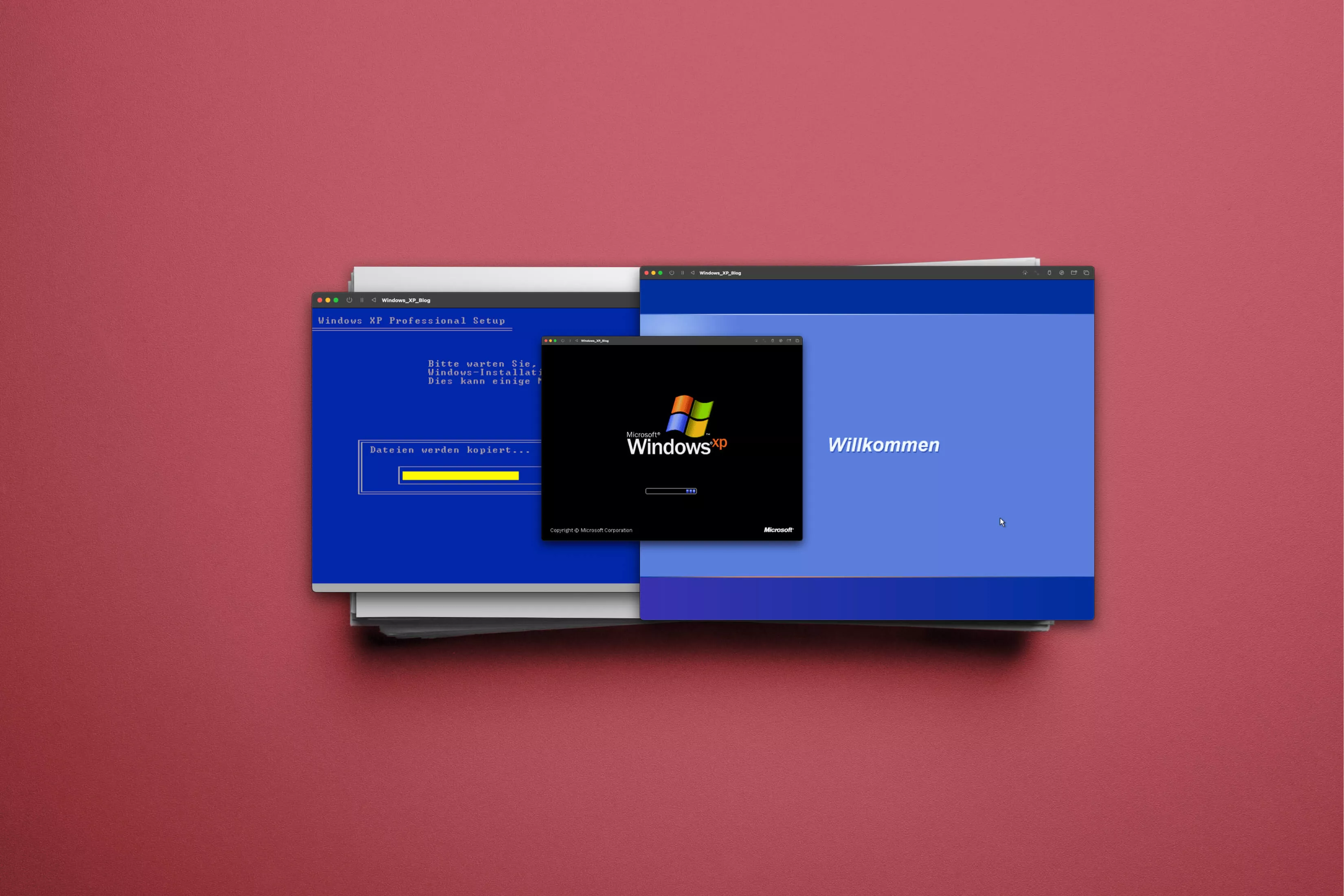
Da sich die IT ständig fortentwickelt, muss eine Brücke zwischen alter und neuer Technologie geschlagen werden. Ein Ansatz, um dies zu erreichen, ist die Emulation, durch die ältere Software auf modernen Systemen lauffähig gemacht wird. Besonders im Kontext von Apples neuestem Silicon Prozessor rückt diese Technologie in den Fokus.
Wir haben unser Apple-Silicon MacBook Pro hergenommen, und Windows XP installiert. Warum? Weil wir für einen Kunden Software benötigen, die nur auf Windows XP lauffähig ist. Es gibt zahlreiche Anwendungsfälle: Alte Dateien mit den dafür vorgesehenen Programmen öffnen, alte Spiele spielen oder Software-Entwicklung für Systeme, die noch mit alter Hardware laufen.
Was ist UTM und wie funktioniert es?
UTM steht für "Universal Turing Machine", wird jedoch oft im Kontext von Virtualisierung und Emulation als "Universal Translation Machine" interpretiert. In diesem Zusammenhang bezeichnet UTM eine Software, die in der Lage ist, Befehle und Prozesse eines bestimmten Computers oder Betriebssystems so zu "übersetzen", dass sie auf einem anderen System lauffähig sind. Einfach ausgedrückt, können wir somit Software, die für andere Prozessoren entwickelt wurde, nutzen.
Mit der Einführung des Apple Silicon Prozessors hat Apple den Übergang von Intel-basierten Macs zu ARM-basierten Macs vollzogen. Diese neue Architektur ist energieeffizienter und leistungsfähiger, aber sie stellt auch eine Herausforderung dar, da viele ältere Mac-Anwendungen für Intel-Prozessoren geschrieben wurden. Um die Kompatibilität zu gewährleisten und den Übergang für die Nutzer so reibungslos wie möglich zu gestalten, setzt Apple auf Emulationstechniken, wie Rosetta 2, um Intel-Anwendungen auf Apple Silicon zu emulieren.
Wir wollen aber einen Schritt weiter, und ein ganzes Betriebssystem emulieren. Hier kommt UTM ins Spiel, und kann für uns einen Intel-x86 Prozessor emulieren.
Welche Vor- und Nachteile bietet die Emulation durch UTM?
Hier ein grober Überblick über die Vor- und Nachteile der Emulation mithilfe von UTM:
Vorteile:
- Rückwärtskompatibilität: Durch Emulation können ältere Programme auf neueren Systemen laufen.
- Flexibilität: Verschiedene Systeme können auf einem einzigen Host-System emuliert werden, was den Nutzern eine breite Palette von Anwendungen und Tools zur Verfügung stellt.
- Isolation: Fehler oder Sicherheitsprobleme in der emulierten Umgebung haben keinen Einfluss auf das Host-System.
Nachteile:
- Performance: Emulierte Software läuft in der Regel langsamer als native Software, da zusätzliche Ressourcen für die Übersetzung von Befehlen benötigt werden.
- Komplexität: Die Einrichtung und Verwaltung einer emulierten Umgebung kann komplizierter sein als eine native Umgebung. Das emulierte System kann ggf. nur über Umwege mit dem Host Daten austauschen.
- Mögliche Inkompatibilitäten: Nicht alle Funktionen oder Hardwarefähigkeiten können immer perfekt emuliert werden, was zu Funktionsstörungen führen kann.
Zusammenfassend bietet Emulation trotz einiger Herausforderungen eine mächtige Methode, um die Lücke zwischen unterschiedlichen Systemarchitekturen zu überbrücken und den Übergang zu neueren Technologien zu erleichtern.
Schritt-für-Schritt: Windows XP auf macOS Sonoma installieren
Um Windows XP auf einem macOS Sonoma-System über UTM zu emulieren, beginnen wir mit dem Herunterladen und Installieren von UTM. Dieses Programm kann entweder direkt von der Herstellerwebsite oder über Homebrew bezogen werden. Nach der Installation bietet UTM eine Galerie mit vorbereiteten Paketen, aus der wir das für Windows XP benötigte Paket auswählen und herunterladen können. Für den weiteren Installationsprozess benötigen Sie eine Windows XP ISO-Datei und einen Lizenzschlüssel. Beides kann im Internet gefunden werden, falls es noch nicht vorliegt.
Öffnen Sie das heruntergeladene Galerie-Paket durch Doppelklick und navigieren Sie zu den Einstellungen (oben rechts). Wählen Sie das Laufwerk und anschließend "CD/DVD" aus. Dort können Sie über die "Durchsuchen"-Option das Windows XP ISO-Image einbinden und anschließend speichern. Nachdem Sie die virtuelle Maschine gestartet haben, folgen Sie dem Windows XP Installationsprozess. Achten Sie darauf, bei macOS die FN-Taste zu nutzen, um F8 zu drücken, und wählen Sie während der Installation das NFTS-Format (schnell) für die Partitionierung.
Nachdem Windows XP installiert und gestartet ist, entfernen Sie im UTM-Fenster das Windows ISO-Image und legen Sie die Gasterweiterung ein. Installieren Sie diese (sie wird als CD im Arbeitsplatz angezeigt), um geteilte Ordner zwischen Windows XP und macOS Sonoma zu ermöglichen. Glücklicherweise stellt UTM automatisch eine Internetverbindung für die virtuelle Maschine bereit. Aber seien Sie vorsichtig: Der in Windows XP enthaltene Internet Explorer kann viele moderne Websites nicht mehr korrekt darstellen.
1. UTM Herunterladen und Installieren:
- Besuchen Sie die offizielle UTM-Website oder nutzen Sie Homebrew, um UTM herunterzuladen.
- Folgen Sie den Installationsanweisungen, um UTM auf Ihrem macOS Sonoma-System zu installieren.
2. Vorbereitetes Paket auswählen:
- Starten Sie UTM.
- Navigieren Sie zur Galerie und laden Sie das speziell für Windows XP vorbereitete Paket herunter.
3. Voraussetzungen für Windows XP:
- Stellen Sie sicher, dass Sie über eine Windows XP ISO-Datei und einen gültigen Lizenzschlüssel verfügen. Wenn Sie keines von beiden haben, können Sie sie online suchen.
4. Galerie-Paket für Windows XP öffnen:
- Öffnen Sie das heruntergeladene Windows XP-Paket in UTM durch einen Doppelklick.
5. Windows XP ISO einbinden:
- Gehen Sie in den Einstellungen (oben rechts).
- Wählen Sie "Laufwerk" und dann "CD/DVD".
- Klicken Sie auf "Durchsuchen" und wählen Sie das Windows XP ISO-Image aus.
- Klicken Sie auf "Speichern".
6. Virtuelle Maschine starten:
- Klicken Sie auf "Start", um die virtuelle Maschine zu starten und den Windows XP Installationsprozess zu beginnen.
7. Windows XP Installation:
- Folgen Sie den Anweisungen des Installationsassistenten.
- Wenn Sie aufgefordert werden, F8 zu drücken, verwenden Sie auf einem macOS-System die FN-Taste in Kombination.
- Wählen Sie während der Installation die Option "NFTS (schnell)" für die Partitionierung.
8. Gasterweiterung einbinden:
- Nachdem Windows XP installiert und gestartet ist, klicken Sie im UTM-Fenster oben rechts und werfen Sie das Windows XP ISO-Image aus.
- Legen Sie die Gasterweiterung ein.
9. Gasterweiterung installieren:
- Innerhalb von Windows XP, öffnen Sie "Arbeitsplatz".
- Sie sollten die Gasterweiterung als CD sehen. Doppelklicken Sie darauf und folgen Sie den Installationsanweisungen.
10. Internetverbindung:
- Die virtuelle Maschine sollte automatisch mit dem Internet verbunden sein. Öffnen Sie einen Browser, um die Verbindung zu testen.
- Beachten Sie: Der in Windows XP integrierte Internet Explorer kann Schwierigkeiten haben, moderne Websites korrekt darzustellen.
Mit diesen Schritten sollten Sie nun eine funktionierende Windows XP-Emulation auf Ihrem macOS Sonoma-System haben!
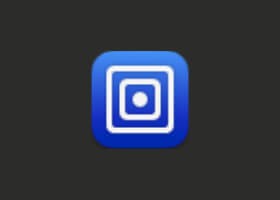
UTM: Securely run operating systems on your Mac
Externer Link, aufgerufen am 22.09.2023. [Im Archiv anzeigen] Zu UTM



