Homebrew: Paketverwaltung auf macOS Sonoma installieren
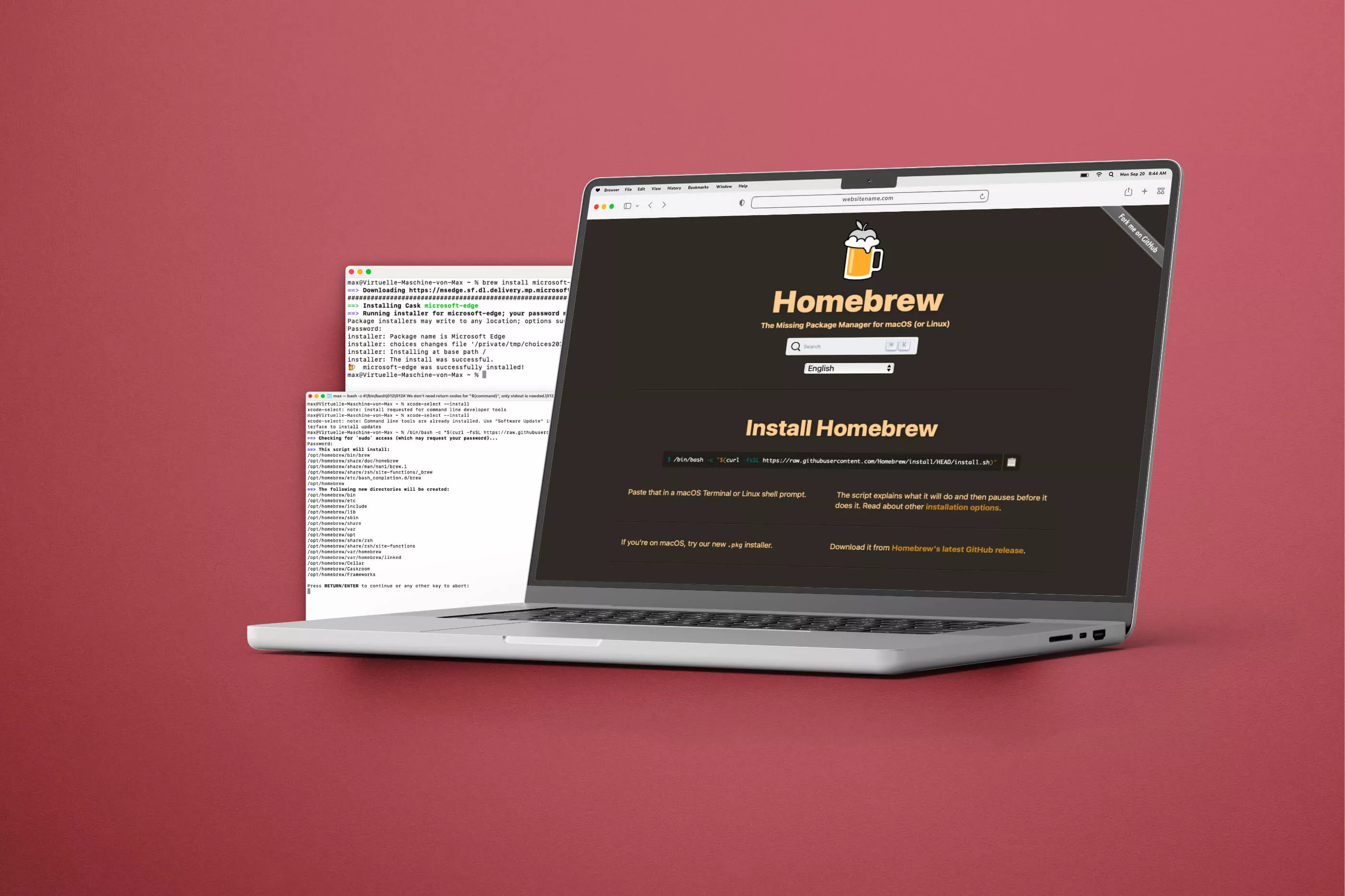
Apple hat mit macOS Sonoma ein starkes Betriebssystem, das bereits ab Werk mit einer Fülle von Möglichkeiten und vorinstallierten Programmen daherkommt. Trotzdem ist die Installation von Drittanbieter-Software oft unerlässlich. Hier kommt eine Paketverwaltung ins Spiel: Sie ermöglicht nicht nur Softwareentwicklern, sondern auch alltäglichen Nutzern, Drittanbieter-Software schnell und unkompliziert nachzuinstallieren – und stets auf dem neuesten Stand zu halten.
Ohne Paketverwaltung ist die Installation von Drittanbieter-Software etwas mühselig. Insbesondere wenn mehrere Programme auf einmal installiert werden sollen. Hier unterstützt eine Paketverwaltung durchaus: Über wenige Befehle kann vermieden werden, sich die Software selbst im Internet zu suchen. Kein Gesuche mehr nach der richtigen Website, von der die Software heruntergeladen werden kann. Kein manuelles Installieren von DMG-Dateien. Das geht mittlerweile viel einfacher, und vor allem sehr zuverlässig.
Die Community hinter Homebrew ist mittlerweile sehr üppig. Und hat durch Treue und Fleiß über die letzten Jahre bewiesen, dass Homebrew eine zuverlässige und stabile Paketverwaltung für macOS ist. Der offizielle Weg seitens Apple ist natürlich der App Store. Die meisten Programme - die wir intern zum Arbeiten nutzen - lassen sich aber leider nicht im App Store finden. Und wenn, dann sind die App Store Versionen meist eingeschränkt im Funktionsumfang. Ein gutes Beispiel ist Parallels Desktop.
Was ist Homebrew und welche Vorteile bietet es den Nutzern?
Homebrew ist ein freies und offenes Softwarepaket-Verwaltungssystem, das speziell für macOS entwickelt wurde, um die Verwaltung von Software zu vereinfachen. Ähnlich wie apt-get bei Debian oder yum bei Fedora ermöglicht Homebrew den Nutzern, Softwarepakete mit nur einem Befehl zu installieren, zu aktualisieren oder zu entfernen. Die Vorteile einer Paketverwaltung liegen auf der Hand: Erstens spart sie Zeit, indem sie den Installationsprozess automatisiert und sicherstellt, dass alle Abhängigkeiten korrekt gelöst werden. Zweitens sorgt sie für Ordnung und Übersichtlichkeit, da alle Softwarepakete zentralisiert an einem Ort verwaltet werden, was wiederum die Systemwartung und -aktualisierung erleichtert.
Wie wird Homebrew installiert?
Homebrew zeichnet sich durch seine einfache Installationsroutine aus. Auch wenn man kein Experte für das Terminal ist, kann man Homebrew problemlos nutzen. Es wird zwar über das Terminal bedient, aber die dafür notwendigen Befehle sind einfach und unkompliziert. Darüber hinaus erfordert die Nutzung von Homebrew keine steile Lernkurve oder spezielles Vorwissen über das Terminal – auch Einsteiger können so schnell die Vorteile der Paketverwaltung nutzen und von den zahlreichen Programmen und Tools profitieren, die über Homebrew verfügbar sind.
Homebrew auf macOS Sonoma installieren: Schritt-für-Schritt-Anleitung
In dieser Anleitung führen wir Sie Schritt für Schritt durch den Installationsprozess von Homebrew auf macOS Sonoma. Mithilfe von Screenshots, speziell für macOS Sonoma erstellt, können Sie jeder Phase des Prozesses leicht folgen. Beachten Sie jedoch, dass diese Anleitung auch für alle anderen macOS-Versionen, die wir bisher in der Hand hatten, funktioniert. Der erste Schritt besteht darin, das Terminal zu öffnen. Dies können Sie entweder über das Launchpad tun, indem Sie im Finder unter "Programme" suchen oder einfach über die Spotlight-Suche.
Für diejenigen, die nicht aus dem IT-Bereich stammen: Das Terminal ist eine Anwendung, die Befehle in Form von Texteingaben annimmt. Mit der "Enter"-Taste bestätigen Sie einen Textbefehl.
Ein kleiner Hinweis: Wenn Sie im Terminal aufgefordert werden, Ihr Passwort einzugeben, sehen Sie keine Zeichen oder Sternchen, während Sie tippen. Das ist normal und dient der Sicherheit. Drücken Sie einfach "Enter", um die Passworteingabe abzuschließen und fortzufahren. Beim Installieren von Software, die Hintergrundprozesse benötigt, werden Sie um die Eingabe Ihres Passwortes gebeten.
- Öffnen Sie das Terminal.
- Installieren Sie die Apple-Entwickler Tools, indem Sie
xcode-select --installeingeben. Insofern notwendig, öffnet sich ein Fenster mit dem Installationsprogramm. - Öffnen Sie die Homepage von Homebrew (brew.sh).
- Kopieren Sie sich den Terminal-Befehl zur Installation von Homebrew, fügen Sie diesen im Terminal ein und bestätigen Sie mit "Enter".
- Bestätigen Sie die Installation mit "Enter".
- Führen Sie wie von Homebrew beschreiben folgenden Befehl aus, um Homebrew verfügbar zu machen
(echo; echo 'eval "$(/opt/homebrew/bin/brew shellenv)"') >> ~/.zprofile && eval "$(/opt/homebrew/bin/brew shellenv)". - Prüfen Sie mit
brew doctorob die Installation erfolgreich war.
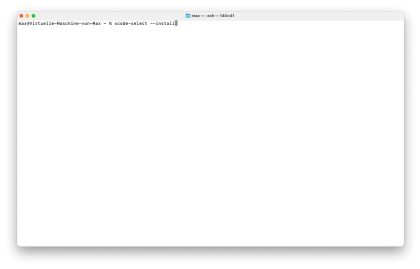
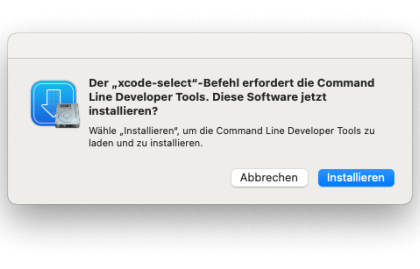
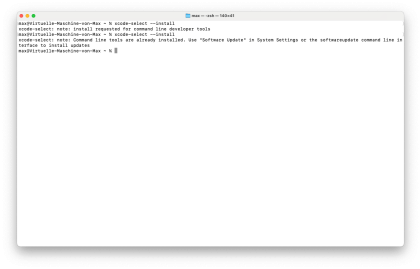
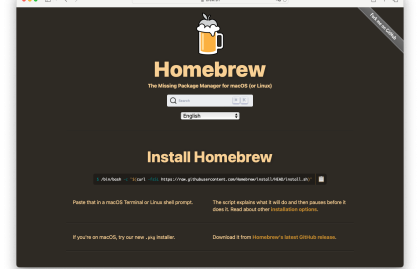
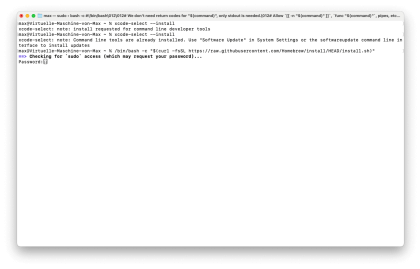
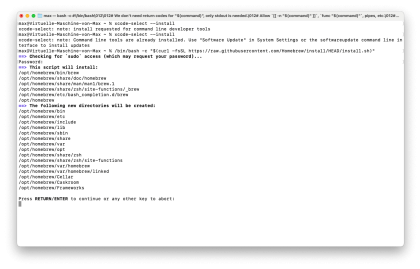
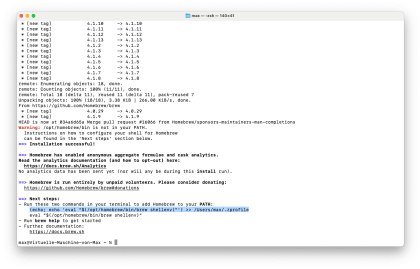
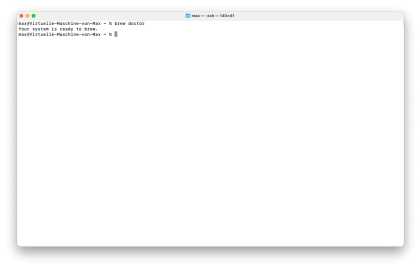
Erste Schritte mit der Paketverwaltung Homebrew
Jetzt, wo die Installation erfolgreich abgeschlossen ist, möchte ich Ihnen die essenziellen Befehle für Homebrew vorstellen. Diese Befehle werden Ihnen helfen, das Beste aus dieser Paketverwaltung herauszuholen, sei es um Software zu installieren, zu aktualisieren oder zu entfernen. Mit einigen Grundkenntnissen können Sie Homebrew effizient nutzen und Ihre Arbeit am Mac deutlich erleichtern.
# Suchen Sie nach einer Software, z.B. Slack
brew search slack
# Installieren Sie eine Software, z.B. Slack
brew install slack
# Löschen Sie eine Software, z.B. Slack
brew remove slack
# Sehen Sie eine Liste, mit Software, die Sie über Homebrew verwalten
brew list
# Sehen Sie eine Liste, mit Desktop-Software, die Sie über Homebrew verwalten
brew list --cask
# Aktualisieren Sie Homebrew, bevor Sie Updates installieren (können)
brew update
# Sehen Sie, für welche Programme es Updates gibt
brew outdated
# Installieren Sie alle Updates
brew upgrade

Homebrew: The Missing Package Manager for macOS (or Linux)
Externer Link, aufgerufen am 26.09.2023. [Im Archiv anzeigen] Zu Homebrew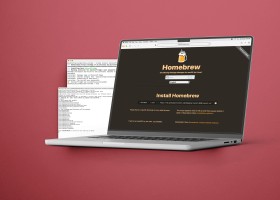
Homebrew: Einfach mehrere Anwendungen auf einmal installieren!
Externer Link, aufgerufen am 26.09.2023. Zum Artikel



