Fotos vom iPhone auf USB-Stick kopieren

Das iPhone, eines der meistgenutzten Digitalkameras weltweit, bietet eine hervorragende Kamera, mit der wir jeden besonderen Moment festhalten können. Doch was passiert, wenn der Speicherplatz knapp wird oder man die Fotos anderweitig verwenden möchte? Hier kommt die praktische Lösung ins Spiel: Fotos vom iPhone auf einen USB-Stick zu kopieren. Dieser Prozess ist nicht nur einfach, sondern bietet auch zahlreiche Vorteile.
Seit dem iPhone 15 verbaut Apple einen USB-C Anschluss. Dadurch können Sie beliebige USB-Geräte anschließen. In unserem Artikel über den SanDisk Dual Drive haben wir bereits einen USB-Stick mit USB Typ-A und Typ-B Anschluss vorgestellt.
Für alle iPhone-Besitzer, die noch einen Lightning-Anschluss haben: Hier gibt es separate USB-Sticks mit Lightning (Affiliate-Link), die auch mit Ihrem iPhone kompatibel sind. Bitte installieren Sie das neuste iOS-Update, insofern noch nicht geschehen, damit unsere Anleitung Ihnen hilft.
Tipp: Unsere Anleitung funktioniert für USB-Sticks sowie USB-Festplatten. Bitte beachten Sie, dass im Windows Format NTFS formatierte Speicher vom iPhone NICHT beschrieben werden können. Bitte formatieren Sie Ihren USB-Stick in FAT32 oder ExFat. ExFat benötigen Sie für große Videodateien, die über 4GB groß sind.
Wie Sie Ihre iPhone-Fotos einfach auf einem USB-Stick speichern
Um Ihre Fotos von Ihrem iPhone auf einen USB-Stick zu übertragen, nutzen Sie einfach unsere Schritt-für-Schritt Anleitung. Beginnen Sie, indem Sie die Fotos-App auf Ihrem iPhone öffnen. Anschließend verbinden Sie Ihren USB-Stick mit Ihrem Gerät. Entweder haben Sie einen USB-Stick mit USB-C Port (Affiliate-Link), oder Sie haben einen entsprechenden Adapter (Affiliate-Link).
Sobald Ihr Stick angeschlossen ist, gehen Sie in die App und suchen die Bilder heraus, die Sie übertragen möchten. Glücklicherweise gibt es in der Fotos-App eine praktische Funktion, um alle Bilder auf einmal auszuwählen – achten Sie einfach auf den Button "Alle auswählen". Nachdem Sie Ihre Auswahl getroffen haben, tippen Sie auf das Teilen-Symbol. Scrollen Sie im nächsten Schritt ganz nach unten, bis Sie die Option "In Dateien speichern" finden. Hier wählen Sie Ihren USB-Stick als Speicherort. Suchen Sie sich den passenden Ordner auf Ihrem Stick aus und bestätigen Sie den Vorgang mit "Speichern". So einfach und schnell können Sie Ihre wertvollen Erinnerungen auf einen externen Speicher übertragen.
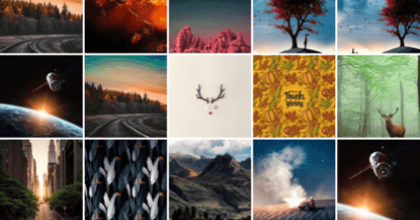
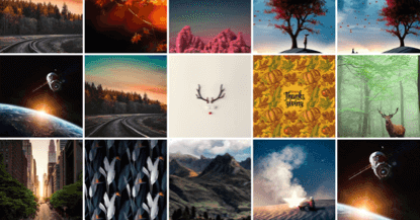
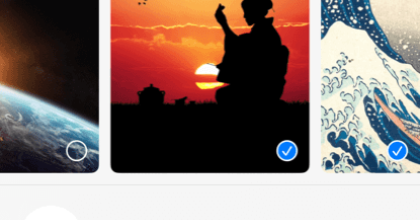
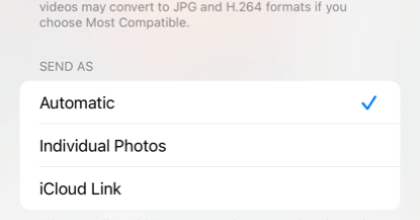
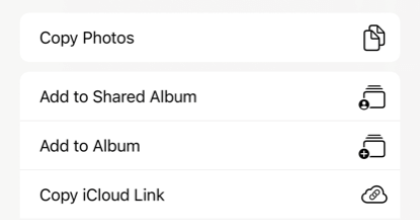
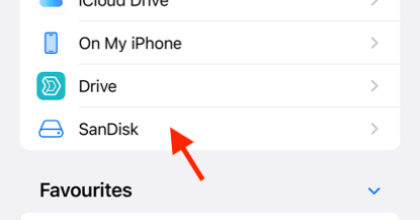
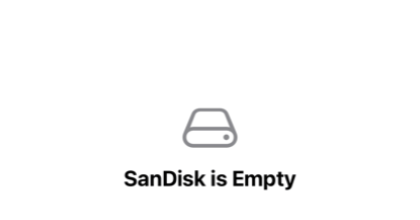
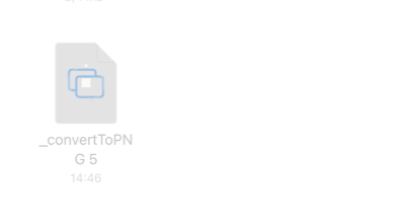

So sichern Sie Ihre wertvollen Fotos mit dem Synology BeeDrive
Das Synology BeeDrive bietet einfache Datensicherung mit 1-4 TB Speicheroptionen. Ideal für Ihre Fotos, nahtlos integrierbar mit Android, iPhone, PC und Mac. Zum Artikel
iPhone, iPad: In einem Touch Bildhintergrund entfernen
Erfahren Sie, wie Sie auf Ihrem iPhone oder iPad mit einem Touch den Hintergrund in einem Bild entfernen können oder einen Sticker erstellen. Zum Artikel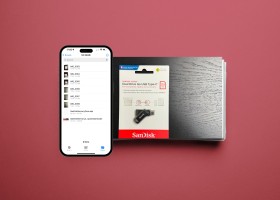
iPhone 15 und SanDisk Ultra Dual Drive: Das perfekte Duo für unterwegs
Wir haben einen idealen USB-Stick für unsere iPhone 15 gefunden, und berichten, um welches Modell es sich handelt. Zum Artikel
Kann man das iPhone 15 Pro mit einem USB-Stick verbinden?
Entdecken Sie die Möglichkeiten des USB-C Anschlusses im iPhone 15 Pro. Von schneller Datenübertragung bis zur Kompatibilität mit verschiedenen Zubehör. Zum Artikel



